LG telefon adatainak biztonsági mentése PC-re
Az LG Bridge telepítése egy számítógépre.
Ide települ: C:\Program Files (x86)\LG Electronics\LG Bridge
- Számítógépén menjen a www.lg.com honlapra.
- A keresősávba írja be készüléke nevét.
- Lépjen a Letöltési központ LG Bridge elemre, és töltse le a telepítő fájlt.
Az LG Bridge telepítéséhez szükséges minimális követelmények megtekintéséhez kattintson a Részletek elemre.
Telepítést követően megjelenik PC-monitoron, a következő parancsikon.

LG Bridge áttekintés:
Az LG Bridge olyan alkalmazás, amely segít a számítógépéről az LG okostelefonjára mentett fényképei, zeneszámai, videói és dokumentumai kényelmes kezelésében.
Számítógépén készíthet biztonsági mentést:
- ismerősei listájáról.
- fényképeiről és egyebekről.
- vagy frissítheti készüléke szoftverét.
- A támogatott funkciók a készüléktől függően eltérőek lehetnek.
- Az LG USB driver program szükséges ahhoz, hogy LG okostelefonját számítógéphez csatlakoztassa, a program az LG Bridge telepítése során automatikusan telepítésre kerül.
LG Bridge funkciók
- Kezelje a készülékén található fájlokat egy számítógépről Wi-Fi hálózaton vagy mobil adatkapcsolaton keresztül.
- Készítsen biztonsági mentést a készüléken tárolt adatokról egy számítógépre, vagy helyezzen át adatokat a számítógépről a készülékre USB kapcsolaton keresztül.
- Frissítse a készülék szoftverét egy számítógépről USB kapcsolaton keresztül.
Műveleti lépések, PC-re történő biztonsági mentésnél:
1. Telefon és PC összekapcsolása USB kábellel.
2. PC monitoron automatikusan megjelenik a következő fényképnézegető ablak, zárjuk be, most nem kell.

3. Telefonunkat oldjuk fel.
4. Keressük az LG ikont,  és kattintsunk rá.
és kattintsunk rá.
5. Megnyíló menü ablakában, keressük a LG Backup ikont,  és kattintsunk rá.
és kattintsunk rá.
6. Megjelenik az adatok másolása és az adatok importálása választási lehetőség.
Kattintsunk a baloldali telefon alatti, "Adatok másolása" menüre.

7. Megjelenő ablakban, ki kell választani a másolás módját.
Válasszuk az Adatok másolása USB kábellel lehetőséget.

8. PC-n, azaz, számítógépen megjelenik a telefonunk adatait tároló belső tárhely, most, zárjuk be.

Kattintsunk  parancsikonra.
parancsikonra.
Megjelenik a szerkesztőablak, és a következő lehetőségek közül választhatunk.
[LG AirDrive]
Vezeték nélkül kezelheti a mobilkészülékét.
A készülékén tárolt tartalmak másolásához vagy megjelenítéséhez jelentkezzen be az LG-fiókjába.
Adatkapcsolat használata esetén adatforgalmi költségek merülhetnek fel.
[LG Backup]
A későbbi USB-n keresztül elvégezhető visszaállításhoz biztonsági másolatot készíthet a számítógépére az olyan tartalmakról,
mint az LG Kezdőképernyő, a beállítások, az alkalmazások és a névjegyek.
[Szoftverfrissítés]
A legfrissebb szoftverrel frissítheti a mobilkészülékét.
*Ez a funkció nem minden típusnál áll rendelkezésre.
Jobboldalon van a beállítások és súgó menü ikonja.
Tájékozódáshoz, kattintsunk a súgó ikonra.
Válasszuk az LG Backup menüt.
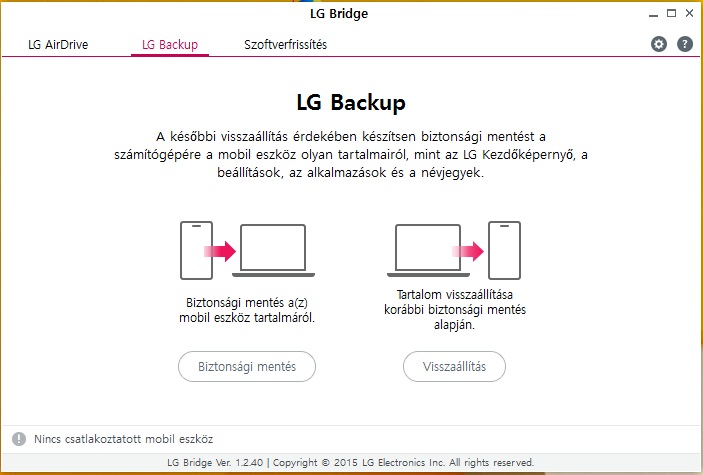
Kattintsunk a Biztonsági mentés linkre, és megjelenik a "Mentési témakörök kiválasztása" ablak.
Kattintsunk jobbra fent, a beállítások
![]() ikonra.
ikonra.
Megjelenik a Beállítások ablaka.
- Program által felajánlottak megfelelnek, kattintsunk lent az OK gombra. (Fogadjuk el.)
- Nem felelnek meg, akkor módosíthatjuk az ott lévő adatokat, majd kattintsunk az OK gombra.
Az OK vagy Mégse gombra kattintást követően, a "Mentési témakörök kiválasztása" ablakban, szelektálhatunk.

Mentési témakörök kiválasztása:
Program automatikusan kijelöl mindent másolásra.(Jelölőnégyzetek, előre ki vannak pipálva.)
Választhatunk jelölőnégyzetre kattintással, igen vagy ne, másolódjanak át adatok.
Ha nem választunk, azaz, jóváhagyjuk a kijelölteket, akkor minden átmásolóik.
Tovább szelektálhatunk lenyíló menüben, ha a témakörhöz tartozó jobb oldali piros körökre kattintunk.
Összegezve:
Csak az a jelölőnégyzet legyen kipipálva témaköröknél és a lenyíló menükben, melyekről mentést akarunk készíteni.
Jóváhagytuk a program általi kijelöléseket,
vagy szelektáltunk, és végeztünk a kijelölésekkel, kattintsunk a Start gombra.
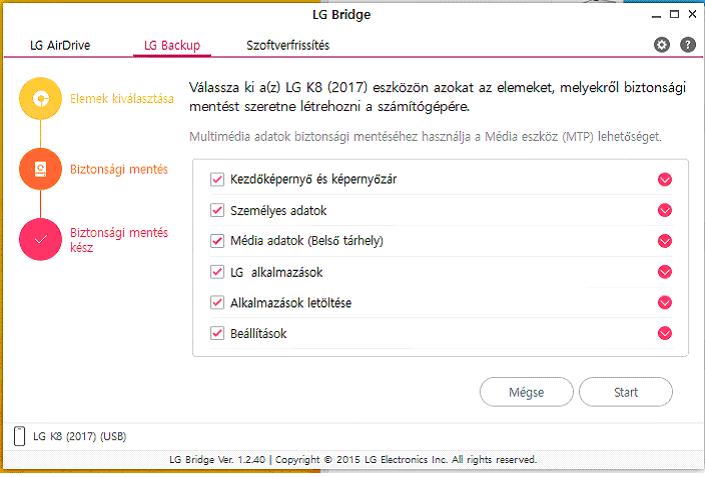
A Start gombra kattintást követően LG Bridge végrehajtja, beállításoknál megadott címre, adatok biztonsági mentését.
Biztonsági mentés befejezéséről, tájékoztató ablakot jelenít meg.
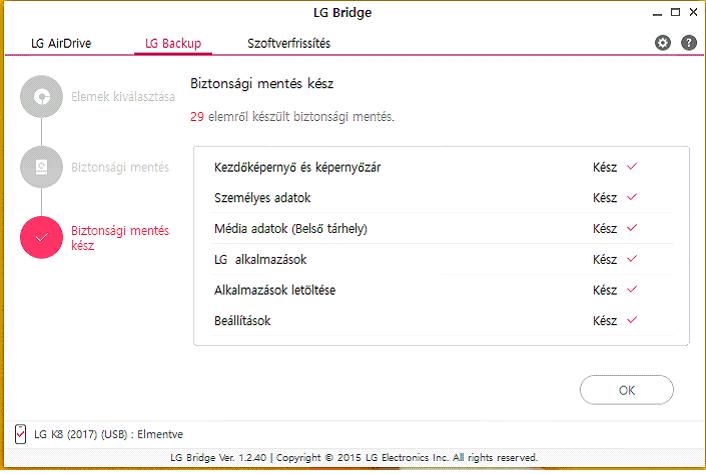
Kattintsunk az OK gombra.
A "Beállítás" ablakban nem módosítottuk a mentési feltételeket, akkor a következő helyen találjuk a biztonsági mentést:
C:\User\user\Documents\LG Bridge\BackupDatafile